Работа с FidoReader (v 0.7)
- Характеристики программы
- Минимальные требования
- Установка FidoReader
- Первоначальная настройка программы
- Настройка свойств эхообластей
- Основные команды главного меню
- Чтение сообщений
- Навигация
- Копирование письма в MemoPad
- Диалог Перейти к...
- Список сообщений
- Копирование сообщений
- Дерево сообщений
- Изменение шрифта (выбор внешнего)
- Функция поиска по тексту сообщения
- Управление FidoReader с помощью JogDialTM
1. Характеристики программы
- Максимальное число сообщений в эхоконференции 1024
- Максимальное число эхоконференций 128
- Максимальное число обрабатываемых за раз пакетов с сообщениями 32 (если надо можно запустить тоссер еще раз)
К содержанию
2. Минимальные требования
 Для работы с программой необходимо:
Для работы с программой необходимо:
- PalmOS версии не ниже 3.1
- Наличие свободной памяти для установки не менее 50Kb (70Kb для HiRes версии)
 Программа тестировалась на следующих устройствах: Palm IIIe, IIIx, m100, m105, m125, m130, Tungsten T; Sony Clie sl10, sj30, t615c.
Программа тестировалась на следующих устройствах: Palm IIIe, IIIx, m100, m105, m125, m130, Tungsten T; Sony Clie sl10, sj30, t615c.
К содержанию
3. Установка FidoReader
 Установка программы на КПК производится обычным способом, с помощью стандартной утилиты HotSync или же других средств загрузки данных в память КПК.
Установка программы на КПК производится обычным способом, с помощью стандартной утилиты HotSync или же других средств загрузки данных в память КПК.
К содержанию
4. Первоначальная настройка программы
 Для настройки программы необходимо воспользоваться пунктом меню Tosser > Setup...
Для настройки программы необходимо воспользоваться пунктом меню Tosser > Setup...
После чего появляется диалог настройки:

Диалог настройки программы
 Ниже приведено описание значений параметров:
Ниже приведено описание значений параметров:
- Тоссинг. Позволяет выбрать тип тоссинга приходящих сообщений. Установки влияют на объем используемой памяти при процессе тоссинга.
- Обычный. Сообщения последовательно копируются из обрабатываемой в данный момент базы. После окончания исходная база удаляется.
- Улучшенный. После обработки каждого сообщения оно удаляется. Этот режим работает медленнее первого, но при таком методе тоссинга объем используемой основной памяти не увеличивается.
- Авто определение (рекомендуется). Если свободной памяти достаточно, тоссинг работает по схеме Обычный, иначе по схеме Улучшенный.
- Авто запуск тоссера. При выборе этой опции программа будет автоматически запускать процесс тоссинга при старте.
- Авто запуск очистки. При выборе этой опции программа будет автоматически запускать процесс удаления старых сообщений при выходе из программы.
Критерии для выбора удаляемых сообщений необходимо указывать в свойствах эхообласти. (MainMenu > Area DB > Prefs...).
 После такой настройки можно загружать в память КПК почтовые базы. В случае установленной опции 'Авто запуск тоссера' при последующем запуске FidoReader будет произведена автоматическая обработка новой почтовой базы.
После такой настройки можно загружать в память КПК почтовые базы. В случае установленной опции 'Авто запуск тоссера' при последующем запуске FidoReader будет произведена автоматическая обработка новой почтовой базы.
 В случае обнаружения сообщений из новых областей, такая область автоматически создается.
В случае обнаружения сообщений из новых областей, такая область автоматически создается.
К содержанию
5. Настройка свойств эхообластей
 Настройка свойств эхообластей применяется в основном для правильного выполнения автоматической очистки (удаления сообщений) эхообласти от старых писем. Такие настройки необходимо указать для каждой новой области.
Настройка свойств эхообластей применяется в основном для правильного выполнения автоматической очистки (удаления сообщений) эхообласти от старых писем. Такие настройки необходимо указать для каждой новой области.
 Диалог настройки свойств эхообласти вызывается пунктом меню Area DB > Prefs... или тапом в правой колонке (выделено красным) на соответствующем ряду.
Диалог настройки свойств эхообласти вызывается пунктом меню Area DB > Prefs... или тапом в правой колонке (выделено красным) на соответствующем ряду.
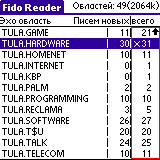
Вызов настройки свойств эхообласти |
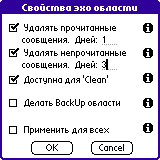
Диалог настройки свойств эхообласти |
 Ниже приведено описание параметров:
Ниже приведено описание параметров:
- Удалять прочитанные сообщения. Установка этого флага позволит задать количество дней, по прошествии которых прочитанные письма будут удалены командой MainMenu > Tosser > Purge. Дни считаются от даты написания письма.
- Удалять не прочитанные сообщения. Установка этого флага позволит задать количество дней, по прошествии которых непрочитанные письма будут удалены командой MainMenu > Tosser > Purge. Дни считаются от даты написания письма.
- Доступна для 'Clean'. Установка этой опции приведет к тому, что при выполнении команды меню MainMenu > Tosser > Clean... все сообщения в данной эхообласти будут удалены из памяти.
- Делать BackUp области. Установка этого флага приведет к тому, что выбранная эхоконференция будет сохраняться в каталоге ../backup при последующей синхронизации.
Эта опция может быть полезна для сохранения архивных областей с отобранными сообщениями.
Не рекомендуется ставить этот флаг для основной массы эхообластей. Так как при этом может сильно возрасти время синхронизации.
- Применить для всех. Если эта опция выбрана, то указанные свойства будут применены ко всем областям из списка.
К содержанию
6. Основные команды главного меню
- Area DB
- Create. Создает пустую эхоконференцию с указанным пользователем именем.
- Open. Открывает эхоконференцию для чтения сообщений.
- Clean. Удаляет все письма из этой эхоконференции.
- Prefs. Вызывает диалог настройки свойств эхообласти.
- Delete. Удаляет из списка областей выбранную эхоконференцию со всем ее содержимым.
- Delete ALL. Удаляет из списка областей все эхоконференции со всеми письмами.
- Tosser
- Run. Принудительный запуск тоссера.
- Purge. Запуск 'очистки'.
- Clean. Выполняет команду MainMenu > Area DB > Clean... для всех эхоконференций, в свойствах которых установлен флаг Доступна для 'Clean'.
- Setup. Вызывает диалог основных настроек программы.
К содержанию
7. Чтение сообщений
 При запуске программы первоначально выводится список имеющихся эхоконференций. Перемещать указатель по списку можно используя кнопки Up, Down или соответствующие стрелочки справа на поле списка. Для выбора эхоконференции, надо сделать один тап в любой колонке с цифрами (выделено синим). Тап в колонке с именем эхи (выделено красным) приведет к ее открытию для чтения. Открыть эху можно через меню, предварительно указав эху, выполнив MainMenu > Area DB > Open...
При запуске программы первоначально выводится список имеющихся эхоконференций. Перемещать указатель по списку можно используя кнопки Up, Down или соответствующие стрелочки справа на поле списка. Для выбора эхоконференции, надо сделать один тап в любой колонке с цифрами (выделено синим). Тап в колонке с именем эхи (выделено красным) приведет к ее открытию для чтения. Открыть эху можно через меню, предварительно указав эху, выполнив MainMenu > Area DB > Open...
 Дублирующая хардварная кнопка для открытия эхоконференции - Memo (Note).
Дублирующая хардварная кнопка для открытия эхоконференции - Memo (Note).
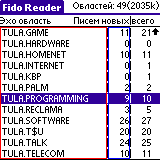
Выбор эхообласти |

Одно из писем |
 Навигация осуществляется либо с помощью пиктограмм-кнопок внизу экрана, либо с помощью дублирующих их кнопок КПК.
Навигация осуществляется либо с помощью пиктограмм-кнопок внизу экрана, либо с помощью дублирующих их кнопок КПК.
| № |
Пиктограмма |
Выполняемое действие |
Дублирующая кнопка |
| 1 |
 |
Возвращение в список эхоконференций |
Memo (Note) |
| 2 |
 |
Тап в левой части вызывает диалог Перейти к... |
нет |
| 3 |
 |
Тап в правой части вызывает Список писем |
нет |
| 4 |
 |
Копирует сообщение в выбираемую пользователем область |
нет |
| 5 |
 |
Удаляет текущее сообщение |
Date Book |
| 6 |
 |
Переход к предыдущему письму на данную тему |
нет |
| 7 |
 |
Перейти к предыдущему письму |
Address |
| 8 |
 |
Выводит дерево сообщений |
нет |
| 9 |
 |
Перейти к следующему письму |
To Do |
| 10 |
 |
Перейти к следующему письму на данную тему (если их несколько, выводит список) |
нет |
 Тап на шапке сообщения (выделено зеленым) предоставит более подробную информацию.
Тап на шапке сообщения (выделено зеленым) предоставит более подробную информацию.
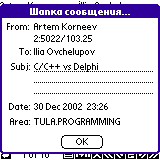
Шапка сообщения
 Предусмотрена возможность копирования всего письма в MemoPad, для этого надо вызвать пункты меню этого диалога Tools > Message to MemoPad или Tools > Selected to MemoPad.
Предусмотрена возможность копирования всего письма в MemoPad, для этого надо вызвать пункты меню этого диалога Tools > Message to MemoPad или Tools > Selected to MemoPad.
К содержанию
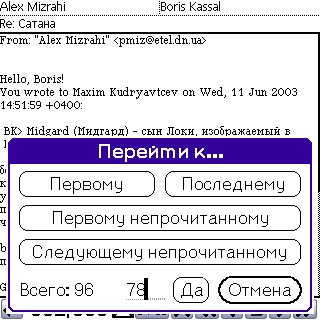
Диалог 'Перейти к...'
 Действия, выполняемые кнопками, понятны из надписей на них. Для перехода к письму с номером, указанным в поле необходимо нажать кнопку 'Да'.
Действия, выполняемые кнопками, понятны из надписей на них. Для перехода к письму с номером, указанным в поле необходимо нажать кнопку 'Да'.
К содержанию
 Список сообщений можно так же вызвать, вводя один из росчерков в области граффити:
Список сообщений можно так же вызвать, вводя один из росчерков в области граффити: 'i', 'I', 'ь', 'Ь' или 'l', 'L', 'л', 'Л'. Эти росчерки надо вводить как обычные буквы, то есть безо всяких дополнительных, типа вправо-вверх.
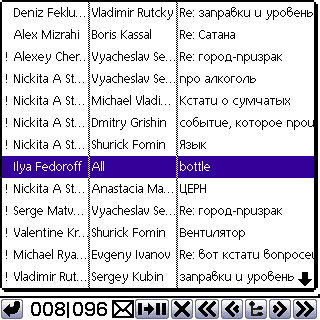
Список писем
 Стандартный всплывающий список. Выбор производится тапом на нужной строчке, для отмены - тап вне граници списка.
Стандартный всплывающий список. Выбор производится тапом на нужной строчке, для отмены - тап вне граници списка.
 Отображаемая информация: '!' - сообщение не прочитано, автор сообщения, получатель, тема.
Отображаемая информация: '!' - сообщение не прочитано, автор сообщения, получатель, тема.
К содержанию
Копирование сообщений
 Эта функция, позволит отбирать наиболее важные письма. Например, создав эхо область -SELECTED- и указав в ее свойствах 'Делать BackUp области', можно копировать в эту область все интересующие письма, причем содержимое области в этом случае будет восстановлено и после HardReset`а.
Эта функция, позволит отбирать наиболее важные письма. Например, создав эхо область -SELECTED- и указав в ее свойствах 'Делать BackUp области', можно копировать в эту область все интересующие письма, причем содержимое области в этом случае будет восстановлено и после HardReset`а.
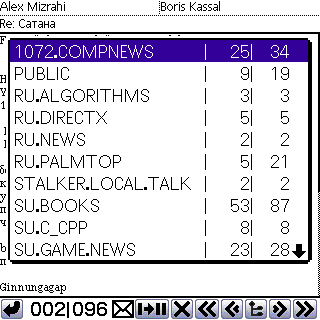
Выбор области
 Стандартный всплывающий список. Выбор производится тапом на нужной строчке, для отмены - тап вне граници списка.
Стандартный всплывающий список. Выбор производится тапом на нужной строчке, для отмены - тап вне граници списка.
 Отображаемая информация: имя эхоконференции, число непрочитанных сообщений, общее число сообщений.
Отображаемая информация: имя эхоконференции, число непрочитанных сообщений, общее число сообщений.
К содержанию
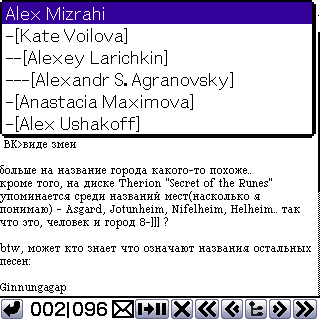
Дерево сообщений
 Дерево сообщений представляет собой всплывающий список. Уровень сообщения выделяется с помощью символа '-'. Отображаются только авторы сообщений. Авторы еще непрочитанных сообщений отображаются со скобками '[', ']'.
Дерево сообщений представляет собой всплывающий список. Уровень сообщения выделяется с помощью символа '-'. Отображаются только авторы сообщений. Авторы еще непрочитанных сообщений отображаются со скобками '[', ']'.
К содержанию
 Предусмотрена возможность изменения шрифта, которым выводится тело письма. Пункт меню Tools > Select font...
Предусмотрена возможность изменения шрифта, которым выводится тело письма. Пункт меню Tools > Select font...
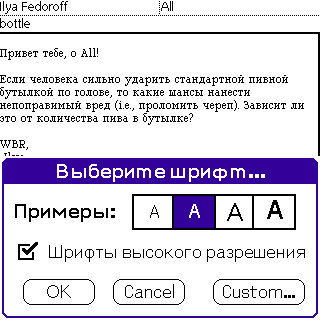
Диалог выбора шрифта
 Кнопка 'Custom...' позволит выбрать внешние шрифты.
Кнопка 'Custom...' позволит выбрать внешние шрифты.
К содержанию
 Есть возможность поиска по тексту писем в пределах одной конференции. Пункт меню Tools > Search...
Есть возможность поиска по тексту писем в пределах одной конференции. Пункт меню Tools > Search...
 Эту же команду дублирует росчерк в области граффити:
Эту же команду дублирует росчерк в области граффити: 's', 'S', 'щ', 'Щ'. Его надо вводить как обычую букву, то есть безо всяких дополнительных, типа вправо-вверх.

Диалог настройки поиска
 В данной реализации поиск производится по всем полям письма. Сравнение без учета регистра.
В данной реализации поиск производится по всем полям письма. Сравнение без учета регистра.
К содержанию
8. Управление FidoReader с помощью JogDialTM
 Использование JogDial:
Использование JogDial:
- В окне со списком эхоконференций:
- jogUp - переместить выделение вверх
- jogDown - переместить выделение вниз
- jogPush - открыть область для чтения
- jogBack - выход из программы
- В окне отображения текста сообщения:
- jogUp - pgUp (если выше нельзя, переходим к предыдущему письму)
- jogDown - pgDown (если ниже нельзя, переходим к следующему письму)
- jogPush & jogRelease (нажать и отпустить) - вывод дерева сообщений (если есть)
- jogPush & jogRepeat & jogRelease (нажать подержать ~0.5сек и отпустить) -
вывод списка сообщений
- jogBack - возврат к окну со списком эхоконференций
 Остальные окна поддерживаются JogAssist(R).
Остальные окна поддерживаются JogAssist(R).
К содержанию
Используются технологии
uCoz![]() Для работы с программой необходимо:
Для работы с программой необходимо:![]() Программа тестировалась на следующих устройствах: Palm IIIe, IIIx, m100, m105, m125, m130, Tungsten T; Sony Clie sl10, sj30, t615c.
Программа тестировалась на следующих устройствах: Palm IIIe, IIIx, m100, m105, m125, m130, Tungsten T; Sony Clie sl10, sj30, t615c.![]() Установка программы на КПК производится обычным способом, с помощью стандартной утилиты HotSync или же других средств загрузки данных в память КПК.
Установка программы на КПК производится обычным способом, с помощью стандартной утилиты HotSync или же других средств загрузки данных в память КПК.![]() Для настройки программы необходимо воспользоваться пунктом меню Tosser > Setup...
Для настройки программы необходимо воспользоваться пунктом меню Tosser > Setup...
![]() Ниже приведено описание значений параметров:
Ниже приведено описание значений параметров:![]() После такой настройки можно загружать в память КПК почтовые базы. В случае установленной опции 'Авто запуск тоссера' при последующем запуске FidoReader будет произведена автоматическая обработка новой почтовой базы.
После такой настройки можно загружать в память КПК почтовые базы. В случае установленной опции 'Авто запуск тоссера' при последующем запуске FidoReader будет произведена автоматическая обработка новой почтовой базы.![]() В случае обнаружения сообщений из новых областей, такая область автоматически создается.
В случае обнаружения сообщений из новых областей, такая область автоматически создается.![]() Настройка свойств эхообластей применяется в основном для правильного выполнения автоматической очистки (удаления сообщений) эхообласти от старых писем. Такие настройки необходимо указать для каждой новой области.
Настройка свойств эхообластей применяется в основном для правильного выполнения автоматической очистки (удаления сообщений) эхообласти от старых писем. Такие настройки необходимо указать для каждой новой области.![]() Диалог настройки свойств эхообласти вызывается пунктом меню Area DB > Prefs... или тапом в правой колонке (выделено красным) на соответствующем ряду.
Диалог настройки свойств эхообласти вызывается пунктом меню Area DB > Prefs... или тапом в правой колонке (выделено красным) на соответствующем ряду.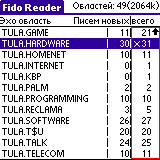
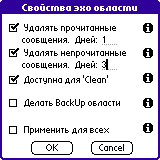
![]() Ниже приведено описание параметров:
Ниже приведено описание параметров:
![]() При запуске программы первоначально выводится список имеющихся эхоконференций. Перемещать указатель по списку можно используя кнопки Up, Down или соответствующие стрелочки справа на поле списка. Для выбора эхоконференции, надо сделать один тап в любой колонке с цифрами (выделено синим). Тап в колонке с именем эхи (выделено красным) приведет к ее открытию для чтения. Открыть эху можно через меню, предварительно указав эху, выполнив MainMenu > Area DB > Open...
При запуске программы первоначально выводится список имеющихся эхоконференций. Перемещать указатель по списку можно используя кнопки Up, Down или соответствующие стрелочки справа на поле списка. Для выбора эхоконференции, надо сделать один тап в любой колонке с цифрами (выделено синим). Тап в колонке с именем эхи (выделено красным) приведет к ее открытию для чтения. Открыть эху можно через меню, предварительно указав эху, выполнив MainMenu > Area DB > Open...![]() Дублирующая хардварная кнопка для открытия эхоконференции - Memo (Note).
Дублирующая хардварная кнопка для открытия эхоконференции - Memo (Note).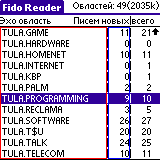

![]() Навигация осуществляется либо с помощью пиктограмм-кнопок внизу экрана, либо с помощью дублирующих их кнопок КПК.
Навигация осуществляется либо с помощью пиктограмм-кнопок внизу экрана, либо с помощью дублирующих их кнопок КПК.

![]() Тап на шапке сообщения (выделено зеленым) предоставит более подробную информацию.
Тап на шапке сообщения (выделено зеленым) предоставит более подробную информацию.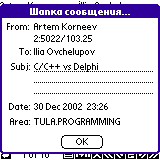
![]() Предусмотрена возможность копирования всего письма в MemoPad, для этого надо вызвать пункты меню этого диалога Tools > Message to MemoPad или Tools > Selected to MemoPad.
Предусмотрена возможность копирования всего письма в MemoPad, для этого надо вызвать пункты меню этого диалога Tools > Message to MemoPad или Tools > Selected to MemoPad.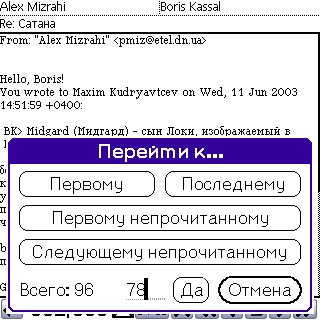
![]() Действия, выполняемые кнопками, понятны из надписей на них. Для перехода к письму с номером, указанным в поле необходимо нажать кнопку 'Да'.
Действия, выполняемые кнопками, понятны из надписей на них. Для перехода к письму с номером, указанным в поле необходимо нажать кнопку 'Да'.![]() Список сообщений можно так же вызвать, вводя один из росчерков в области граффити:
Список сообщений можно так же вызвать, вводя один из росчерков в области граффити: 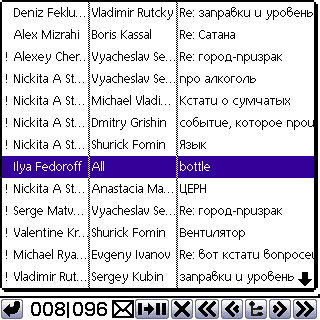
![]() Стандартный всплывающий список. Выбор производится тапом на нужной строчке, для отмены - тап вне граници списка.
Стандартный всплывающий список. Выбор производится тапом на нужной строчке, для отмены - тап вне граници списка.![]() Отображаемая информация: '!' - сообщение не прочитано, автор сообщения, получатель, тема.
Отображаемая информация: '!' - сообщение не прочитано, автор сообщения, получатель, тема.![]() Эта функция, позволит отбирать наиболее важные письма. Например, создав эхо область -SELECTED- и указав в ее свойствах 'Делать BackUp области', можно копировать в эту область все интересующие письма, причем содержимое области в этом случае будет восстановлено и после HardReset`а.
Эта функция, позволит отбирать наиболее важные письма. Например, создав эхо область -SELECTED- и указав в ее свойствах 'Делать BackUp области', можно копировать в эту область все интересующие письма, причем содержимое области в этом случае будет восстановлено и после HardReset`а.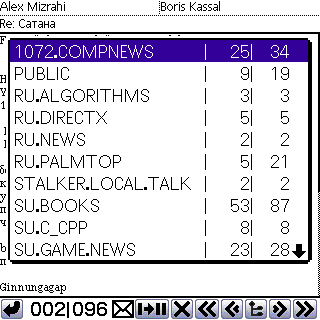
![]() Стандартный всплывающий список. Выбор производится тапом на нужной строчке, для отмены - тап вне граници списка.
Стандартный всплывающий список. Выбор производится тапом на нужной строчке, для отмены - тап вне граници списка.![]() Отображаемая информация: имя эхоконференции, число непрочитанных сообщений, общее число сообщений.
Отображаемая информация: имя эхоконференции, число непрочитанных сообщений, общее число сообщений.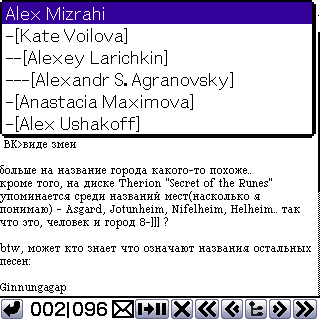
![]() Дерево сообщений представляет собой всплывающий список. Уровень сообщения выделяется с помощью символа '-'. Отображаются только авторы сообщений. Авторы еще непрочитанных сообщений отображаются со скобками '[', ']'.
Дерево сообщений представляет собой всплывающий список. Уровень сообщения выделяется с помощью символа '-'. Отображаются только авторы сообщений. Авторы еще непрочитанных сообщений отображаются со скобками '[', ']'.![]() Предусмотрена возможность изменения шрифта, которым выводится тело письма. Пункт меню Tools > Select font...
Предусмотрена возможность изменения шрифта, которым выводится тело письма. Пункт меню Tools > Select font...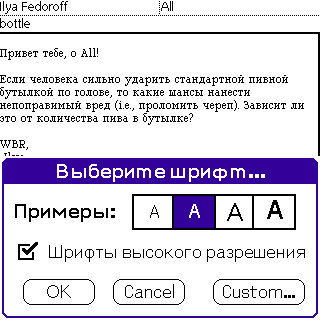
![]() Кнопка 'Custom...' позволит выбрать внешние шрифты.
Кнопка 'Custom...' позволит выбрать внешние шрифты.![]() Есть возможность поиска по тексту писем в пределах одной конференции. Пункт меню Tools > Search...
Есть возможность поиска по тексту писем в пределах одной конференции. Пункт меню Tools > Search...![]() Эту же команду дублирует росчерк в области граффити:
Эту же команду дублирует росчерк в области граффити: 
![]() В данной реализации поиск производится по всем полям письма. Сравнение без учета регистра.
В данной реализации поиск производится по всем полям письма. Сравнение без учета регистра.![]() Использование JogDial:
Использование JogDial:![]() Остальные окна поддерживаются JogAssist(R).
Остальные окна поддерживаются JogAssist(R).